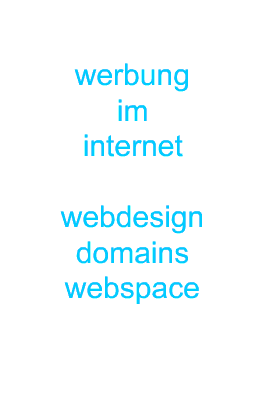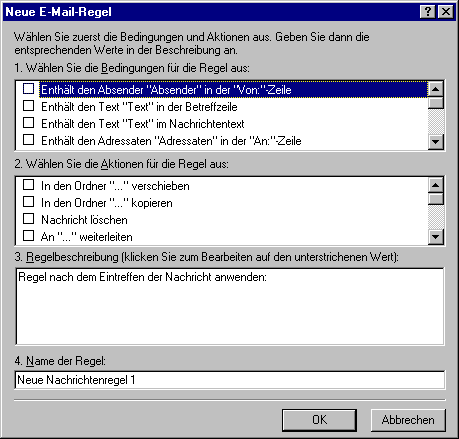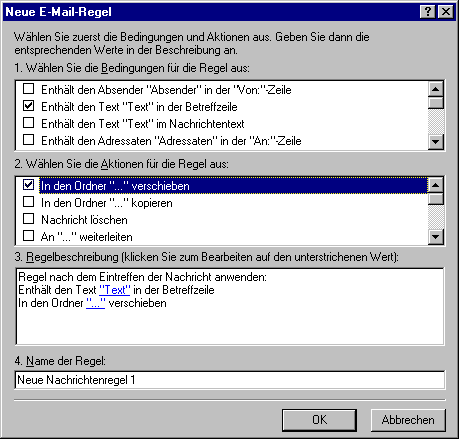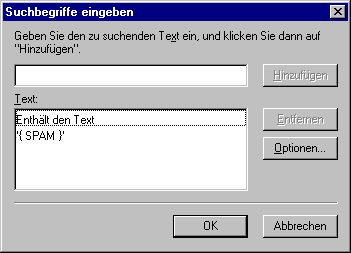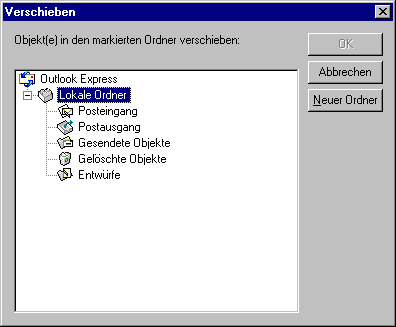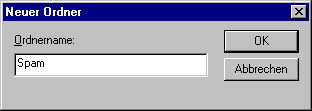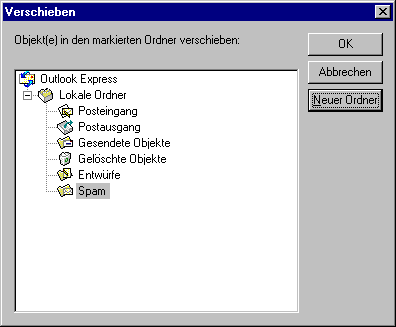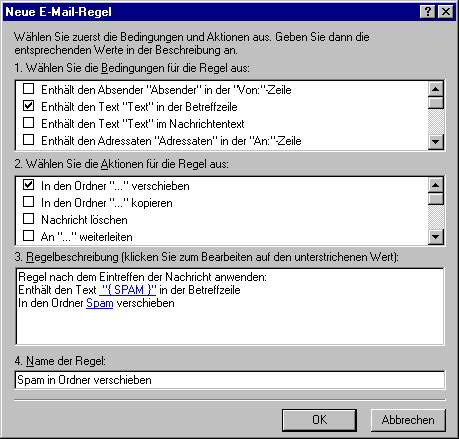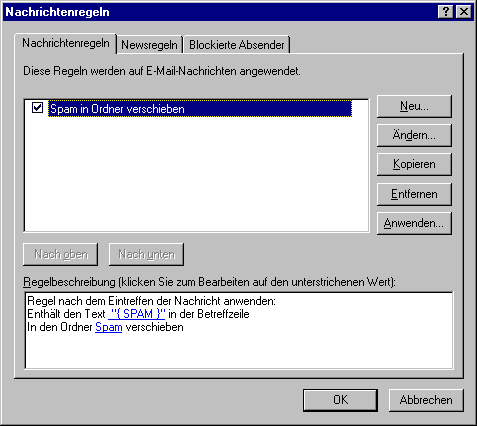Webdesign Referenzen Domain Webspace Spiele Kontakt
Spam-Filter einrichten bei Outlook Express 6 / Windows MailWählen Sie den Menübefehl Falls noch keine Nachrichtenregel existiert, erscheint
Anderenfalls erscheint die Dialogbox Nachrichtenregeln, und ein Klick auf Neu ruft die Dialogbox Neue E-Mail-Regel auf. Markieren Sie im Bereich 1 der Dialogbox Neue
E-Mail-Regel (zu den Bedingungen für
die Regel): Markieren Sie im Bereich 2 (zu den Aktionen für
die Regel) die gewünschte Aktion, z.B.: Jetzt sollte die Dialogbox Neue E-Mail-Regel z.B. folgendermaßen aussehen:
Klicken Sie im Bereich 3 (zur Regelbeschreibung) auf das hervorgehobene Wort Text, so dass die Dialogbox Suchbegriffe eingeben erscheint. Tragen Sie in das obere Textfeld die Zeichenfolge { SPAM } ein, klicken Sie auf Hinzufügen und dann auf OK:
Bitte beachten: In der Markierungszeichenfolge folgen aufeinander:
Klicken Sie im Bereich 3 der Dialogbox Neue E-Mail-Regel auf den Platzhalter für den Zielordner (...), so dass folgende Dialogbox zur Wahl eines Ordners erscheint:
Markieren Sie im Listenbereich den Eintrag Lokale Ordner, und klicken Sie dann auf den Schalter Neuer Ordner. Tragen Sie in folgender Dialogbox einen Namen für den Spam-Ordner ein, und quittieren Sie mit OK:
Quittieren Sie erneut mit OK:
Zurück in der Dialogbox Neue E-Mail-Regel sollten Sie in Abschnitt 4 einen passenden Namen für die neue Regel eintragen, z.B.:
Quittieren Sie die Dialogbox Neue E-Mail-Regel mit OK. Nun sollte die neue Regel in der Dialogbox Nachrichtenregeln angezeigt werden:
Nach einem letzten OK ist der Filter aktiv.
Mit freundlicher Genehmigung von: |
Webdesign Referenzen Spiele Kontakt Impressum Datenschutz Sitemap
UTZ Webdesign | Telefon +43 670 601111